Distraction-free writing. It is something many writers crave, and a ton of apps have appeared on the scene to fill the need. But here’s the thing — it is already built in to Scrivener under the guise of Composition Mode.
The problem with some of these apps is that they hang their hat on words like “minimalist” and “simplicity” when what they really mean is their app lacks features and options. Scrivener can look as distraction-free as any of those apps. What they can’t do is offer the mind-blowing content-management and compilation features of Scrivener.
Composition Mode
You may already know about and use Composition Mode but stick around a while longer, you might learn a new trick.

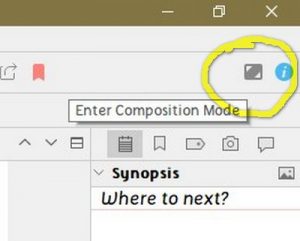
That funny little gray blob at the top right of the screen takes you to Composition Mode. Or you can press F11 in Windows.

And here we have it. First thing to notice is the background image. The eagle-eyed among you may spot that it appears to be the Desktop. That’s because it is. Scrivener allows you to choose any image as your background in Composition Mode. This is done through File > Options > Appearance > General > Composition Mode > Screen Background. That’s a fair amount of digging, but you won’t be doing it very often. Well, you might if procrastination is your thing.

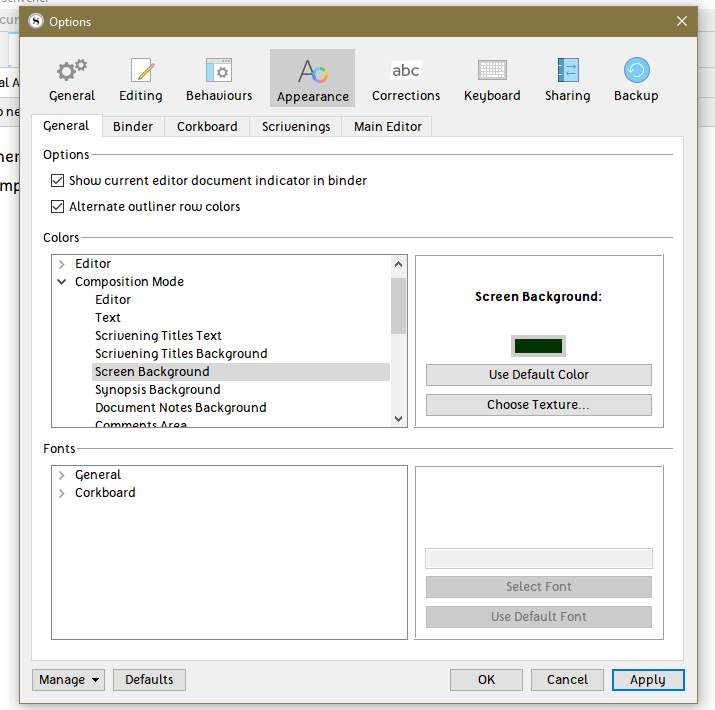
The “Choose Texture…” button lets you select a file for the background image. But I don’t do that. Instead, I go to View > Composition Mode Backdrop and tick “No backdrop”. This will allow the Desktop to show through (as long as you minimize any other open programs!)
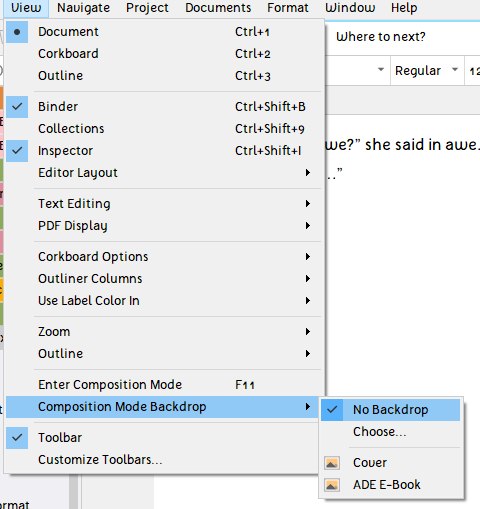

The reason I select No Backdrop is so that I can take advantage of the Windows desktop background slideshow mode. I keep a folder of my favourite backgrounds and set Windows to use them as the desktop background, changing them every 10 minutes. This is done in the Personalisation tab of Windows settings.

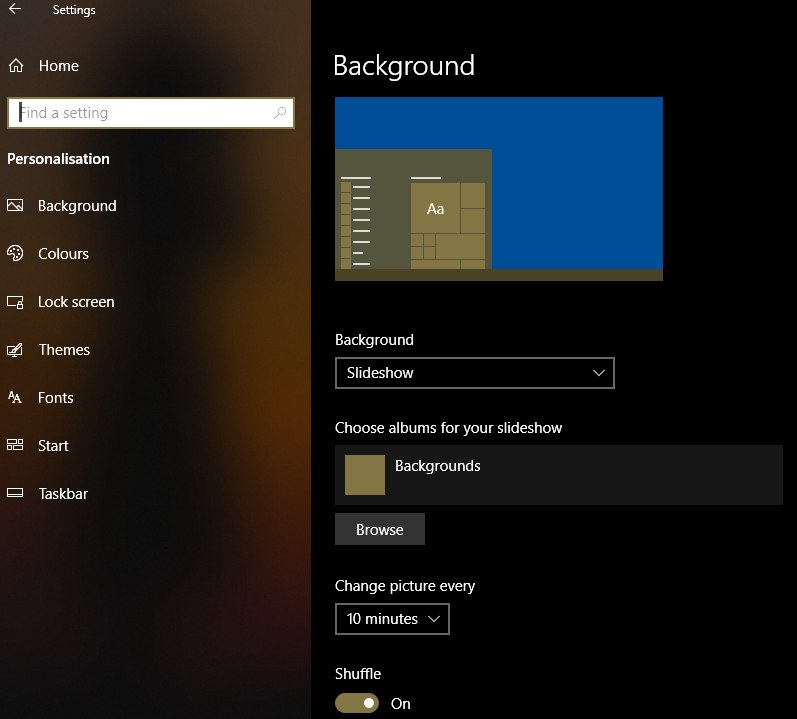
Set up like this it means that in Composition Mode my background automatically changes every 10 minutes. I just have it set to shuffle the images but if you had Shuffle off and placed six images in your Backgrounds folder then each would repeat once an hour. So, if one of your images had a special message for you….

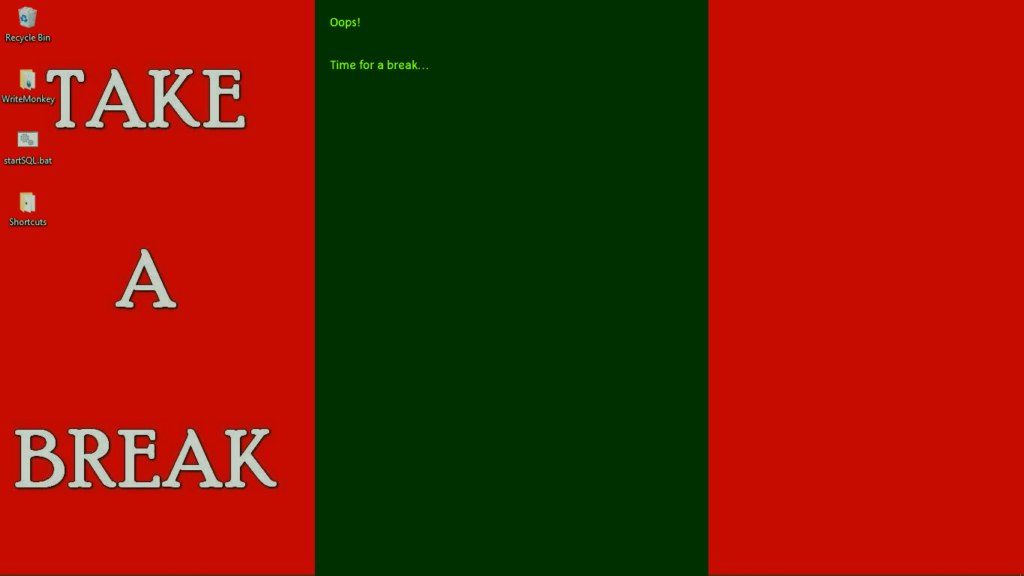
… then perhaps it would nudge you out of your distraction!
I just want to mention a couple of tweaks you can make in Composition Mode. If you move your mouse towards the bottom of the screen you get a pop up bar.

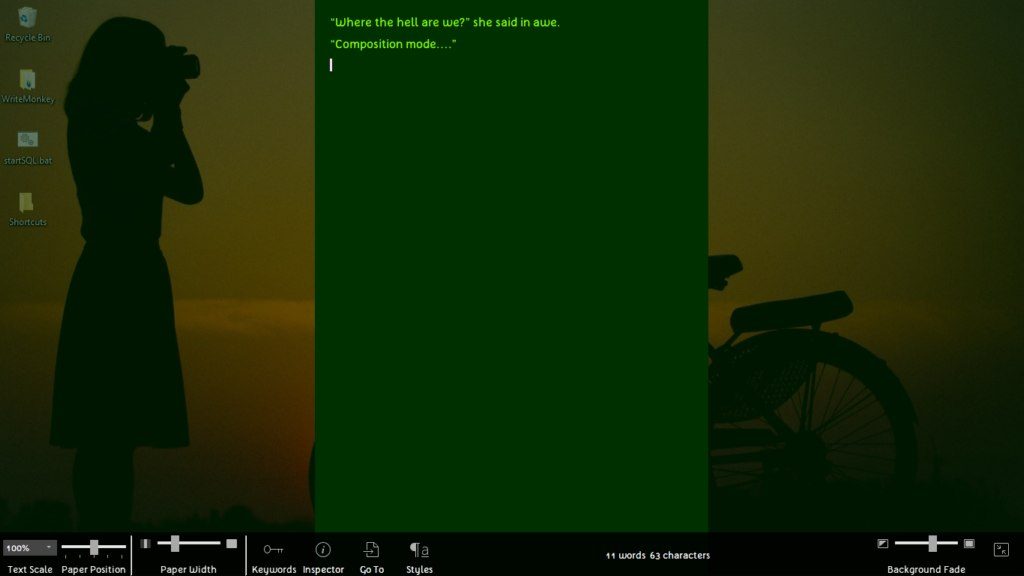
Note the slider bars. You can adjust the Background Fade of your image from transparent to opaque. The color used for this can be set in the Options dialog I showed you earlier. You can also set the width of your typing area — some folk find it easier to scan through the text in a portrait window even though this means you are getting less actual text on the screen at once.
Perhaps of less use is the Paper Position slider. Anything other than central offends my sensibilities but you might like to have your text window off to one side. Each to their own. You can also scale the text to your own preference.
So there you have it. Scrivener does distraction-free as good as anyone. Have fun tweaking it to your own taste!